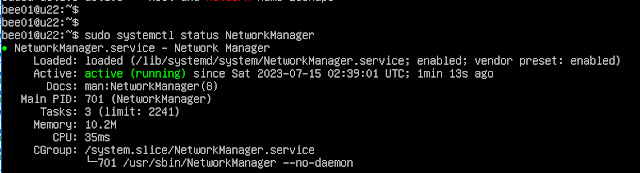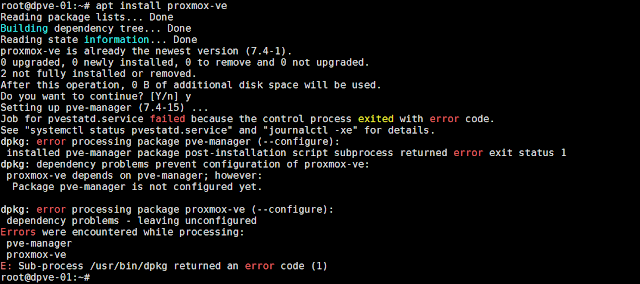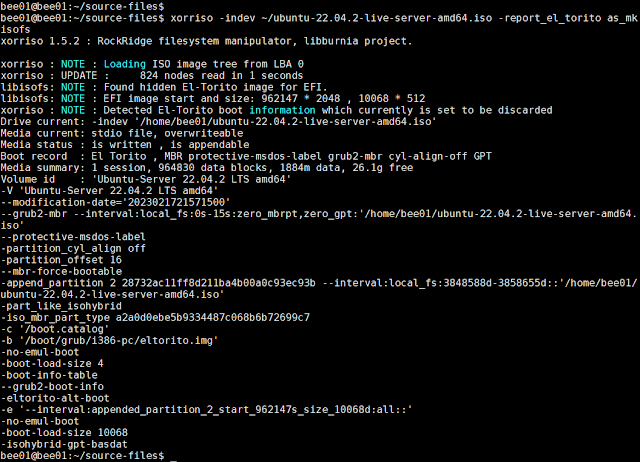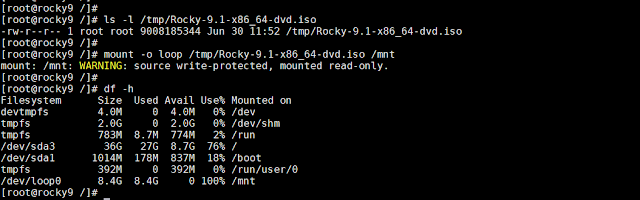Ubuntu 22.04 Netpaln setup Network
基本設定
使用Ubuntu autoinstall 安裝完成後,發現Ubuntu 22.04 的網路設定方式已變更為netplan
設定檔是 /etc/netplan/00-installer-config.yaml
cat /etc/netplan/00-installer-config.yaml
可以直接修改原檔或者將原檔更名,建立新的檔案
修改完成後,執行指令檢查
# sudo netplan try
沒有問題就會開始到數,在 120 秒以後還原設定,也可以直接按鍵生效。
或直接幸行指令啟用
# sudo netplan apply
其它設定
參考官網 examples 有很多設定都可以直接使用.列出需要的做一下紀錄。
多筆路由設定
# source_routing.yaml
---
network:
version: 2
renderer: networkd
ethernets:
ens192:
addresses:
- 192.168.3.30/24
dhcp4: no
routes:
- to: 192.168.3.0/24
via: 192.168.3.1
table: 101
routing-policy:
- from: 192.168.3.0/24
table: 101
ens224:
addresses:
- 192.168.5.24/24
dhcp4: no
routes:
- to: default
via: 192.168.5.1
- to: 192.168.5.0/24
via: 192.168.5.1
table: 102
routing-policy:
- from: 192.168.5.0/24
table: 102
---
bonding active-backup 模式
# bonding.yaml
---
network:
version: 2
renderer: networkd
ethernets:
ens192: {}
ens224: {}
bonds:
bond0:
dhcp4: yes
interfaces:
- ens192
- ens224
parameters:
mode: active-backup
primary: ens192
---
使用NetworkManager
在過程中去看到洪朝貴老師的介紹,了解到netplan是可以使用networkd和NetworkManager。Ubuntu 22 預設是使用networkd,也可以更改為NetworkManager。
因為Ubuntu autoinstall是使用最小安裝,預設沒有安裝NetworkManager,要更改前先安裝並啟動服務。
# sudo apt install network-manager
# sudo systemctl enable NetworkManager --now
將原有設定檔修改,並在增改官網的範例,新增network_manager.yaml
# sudo nano network_manager.yaml
# sudo mv 00-installer-config.yaml 00-installer-config.yaml
執行netplan apply,就可以轉換成NetworkManager,可以使用nmcli或nmtui來設定網路,指令可參考網頁。
參考資料