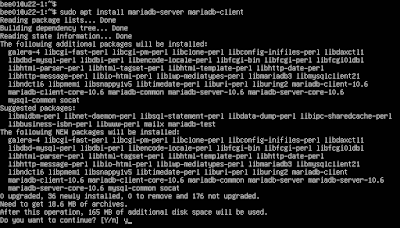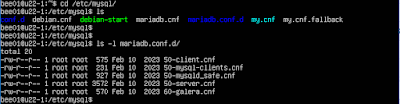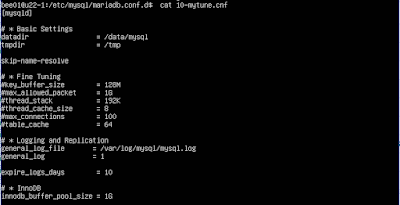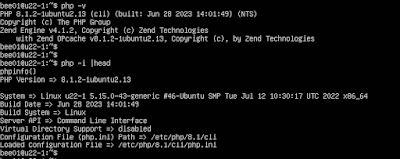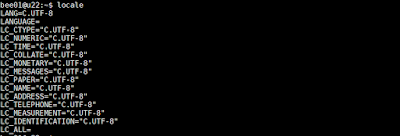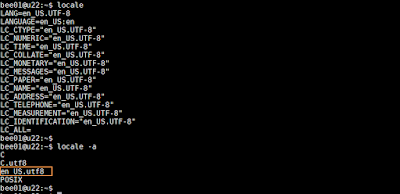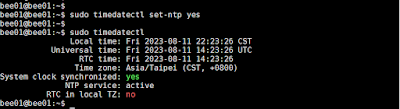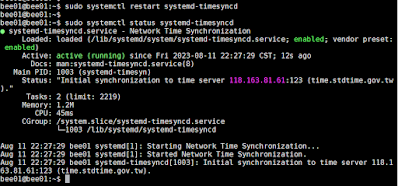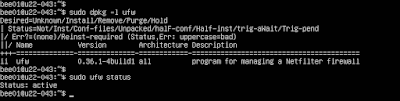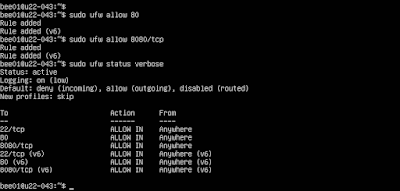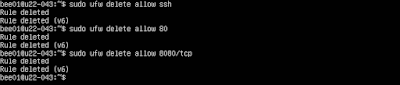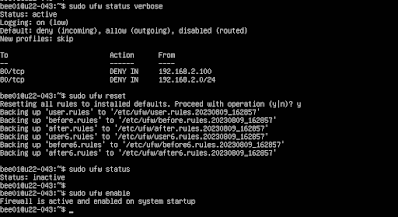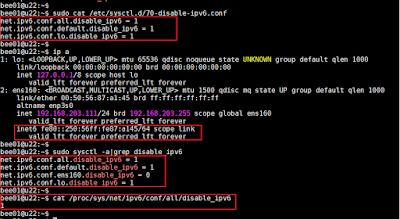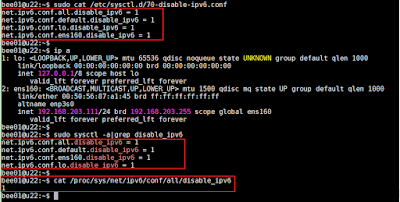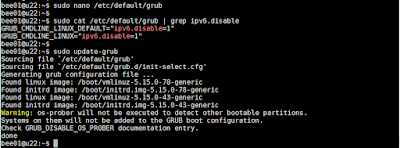2023年8月17日 星期四
Ubuntu Linux Install MariaDB
2023年8月15日 星期二
Ubuntu Linux Install PHP
Unbutn Linux Install PHP
Ubuntu Linux 22 LTS中預設的php版本為8.1,可以直接安裝搭配Apache或Nginx等Web Server 使用。
PHP安裝
PHP8.1安裝
# sudo apt install php8.1
PHP8.1驗證
# php -v
# php -i | head
使用php -i | grep head 檢查info,可以看到預設的php.ini位置,是在/etc/php/8.1/cli/php.ini
依照需求安裝所需的 PHP Extensions
php8.1-cli php8.1-dev php8.1-phpdbg php8.1-bz2 php8.1-common php8.1-curl php8.1-gd php8.1-json php8.1-ldap php8.1-mbstring php8.1-mcrypt php8.1-mysql php8.1-readline php8.1-snmp php8.1-tidy php8.1-xml php8.1-xmlrpc php8.1-zip php8.1-fpm
2023年8月10日 星期四
Ubuntu Linux server locale setting
Ubuntu Linux server 變更系統語言環境
1.檢查目前系統語言環境
2.编辑配置文件
3..安裝系統語言
4.安裝en_US.UTF-8
5.重新啟動後,設定正常
Ubuntu Linux time setting
Ubuntu Linux 時間及校時設定
時區timezone設定
網路校時設定
2023年8月9日 星期三
Ubuntu Linux UFW 防火牆配置
Ubuntu Linux UFW 防火牆配置
UFW 基礎操作
UFW 規則設定
服務設定
通訊埠設定
指定 IP/網段
指定 IP或網段 連線特定 port 的tcp/udp
刪除 UFW 規則
重設 UFW 規則
UFW log紀錄設置
2023年8月5日 星期六
Ubuntu Linux system setting
Ubuntu Linux 系統設定
調整項目
1.SWAP調整
2.時間及校時設定
3.語言環境設置
4.UFW防火牆設置
5.停用IPv6
6.Netplan或NetworkManager網路設定
7.停用自動更新
8.停用休眠
9.停用cloud-init
2023年8月4日 星期五
Ubuntu Linux disable IPv6
Ubuntu Linux 停用IPv6
Ubuntu 22.04 LTS 安裝完成後,預設是啟用IPv6。
如果有需要可以依下面方法停用。
使用sysctl設置停用IPv6
1.直接執行以下指令暫時停用IPv6
# sudo sysctl -w net.ipv6.conf.all.disable_ipv6=1
# sudo sysctl -w net.ipv6.conf.default.disable_ipv6=1
# sudo sysctl -w net.ipv6.conf.lo.disable_ipv6=1
可以使用" sudo sysctl -a | grep disable_ipv6 "檢查差異,確認停用IPv6
2.以上指令暫時停用IPv6但系統重開機就會失效, 可以直接將設定寫入檔案讓開機永遠生效
將以下指令寫入/etc/sysctl.d/70-disable-ipv6.conf,可執行 sysctl -p 生效或重新開機。
net.ipv6.conf.all.disable_ipv6=1
net.ipv6.conf.default.disable_ipv6=1
net.ipv6.conf.lo.disable_ipv6 = 1
重開機後發現部分網卡未停用IPv6功能,使用" sysctl -a | grep disable_ipv6 "," cat /proc/sys/net/ipv6/conf/all/disable_ipv6 "檢查, 只有單一網卡未停用IPv6
3,在/etc/sysctl.d/70-disable-ipv6.conf增加設定,重開機確認正常
使用grub設置停用IPv6
1. 修改/etc/default/grub,在GRUB_CMDLINE_LINUX_DEFAULT,GRUB_CMDLINE_LINUX增加ipv6.disable=1
#sudo nano /etc/default/grub
2.執行sudo update-grub更新
#sudo update-grub
3.重開機就發現IPv6已關閉,確認無相關設定